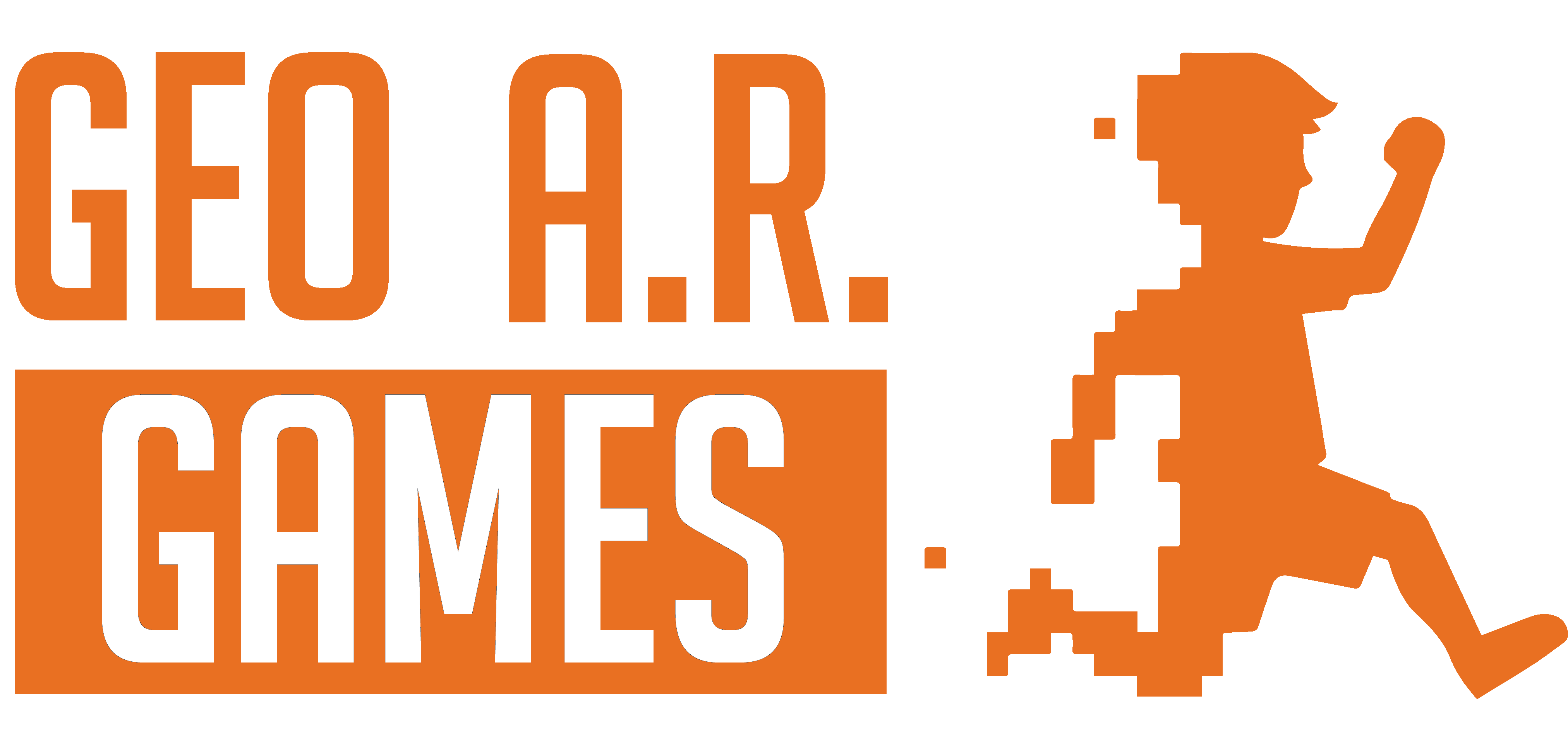How to play
Login
Create a user by clicking New User at the bottom. The user has to have at least 4 characters. Only then will the Enter button highlight green:
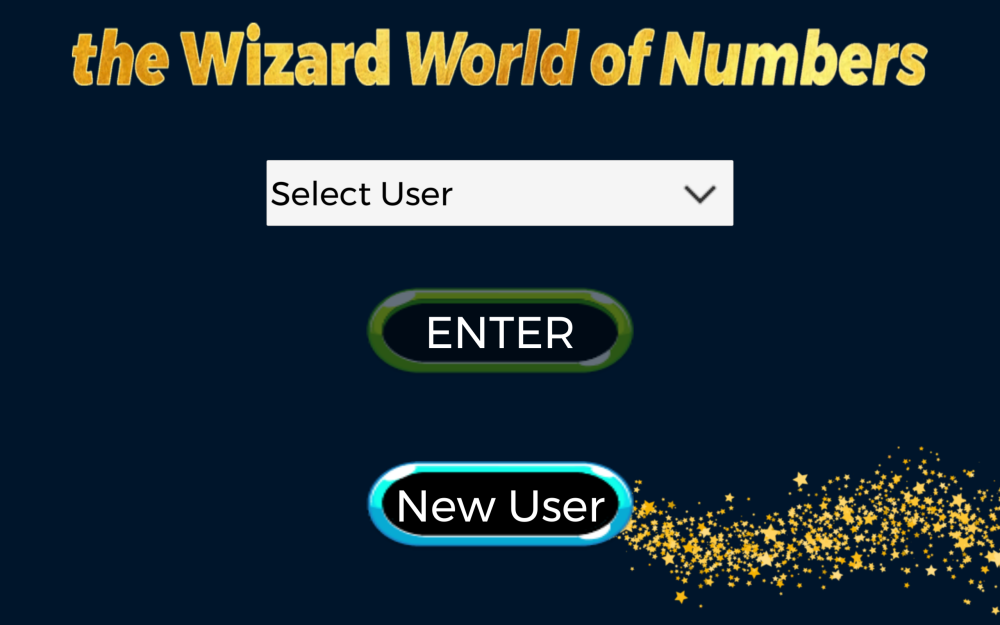
Analytics
Part of our goal is to collect data about the efficiency of this app to teach Cerebral Palsy impacted students how to count. That's why we will ask you to provide us some information when you log in and when you log out, so we can ensure we get a good idea how to interpret the data, but also how we can make things better:
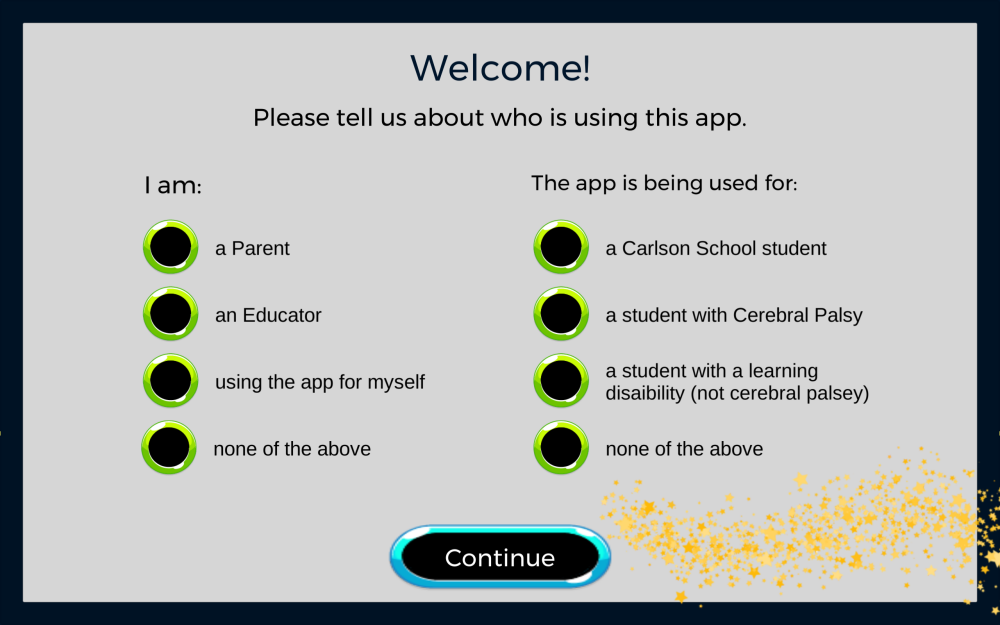
Main Screen
On the Main Screen you find 10 numbers. Choose which number you want to start with on the Main Screen. We suggest to go sequentially:
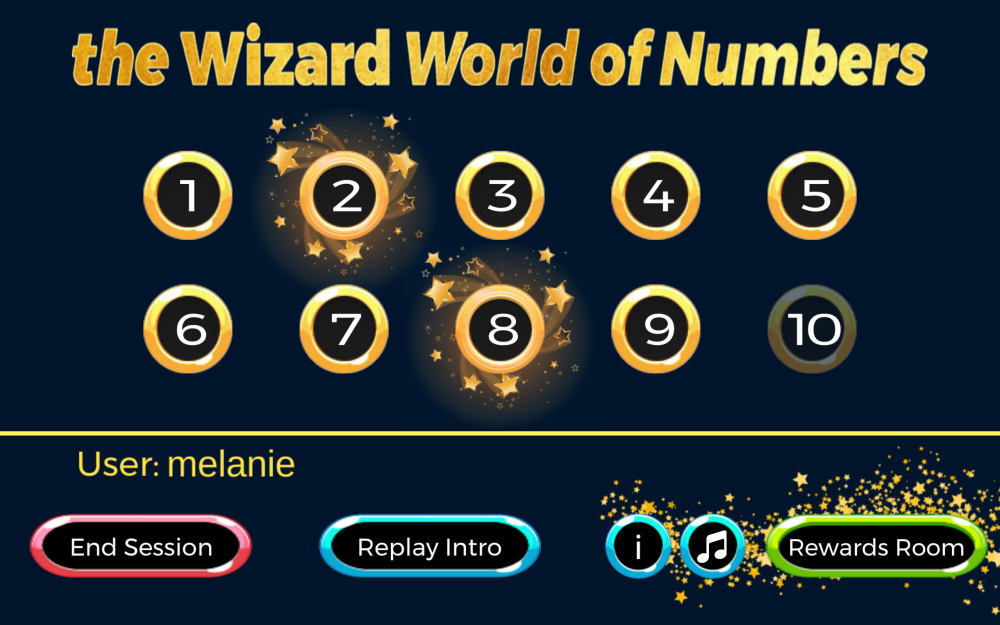
- Below the numbers you will find the End Session button to exit.
- The Replay Intro button will replay the Wizard introduction.
- The i button will give you information about the developers and sponsors, but also give you a link to the website with more information.
- The music icon button will turn off the underlying music and sound effects, but leave the voice over to guide and teach the student. This is to assist students who will easily get distracted.
- In the Rewards Room, you will find each prize for each learned number once the quiz has been successfully completed.
- Number 10 is locked until all 9 numbers below have been completed.
Learning Numbers
Once you have chosen a number, you will be prompted by the wizard to hold up that card. The example below is for the number 3:
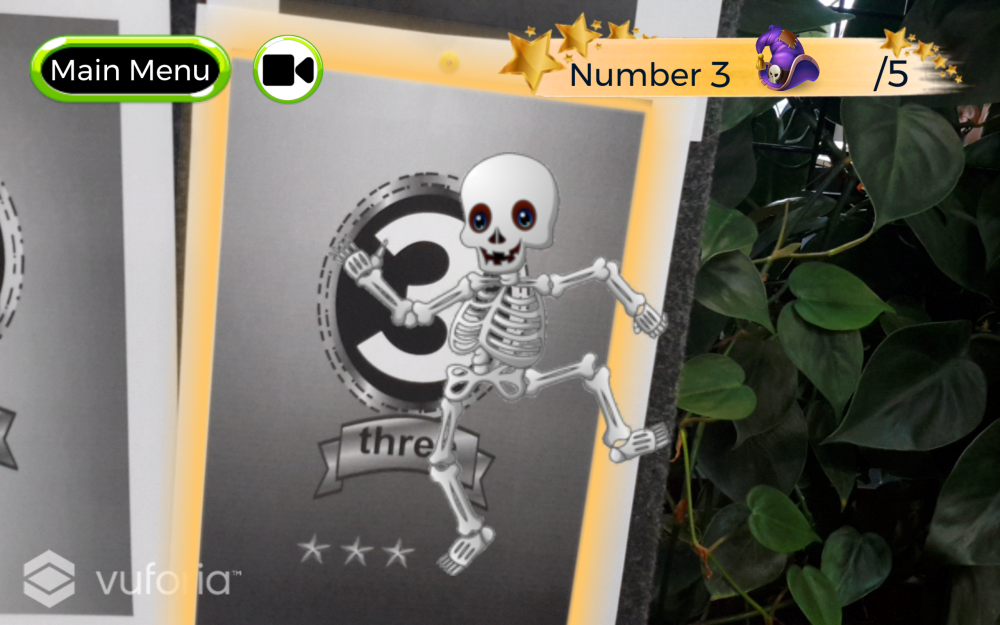
You can find the files to print the cards on the homepage. Hold up the corresponding number card so that the camera has the card in full view. You can place the number card on a bookstand or on a table to make it easier. You may also choose to mirror the tablet screen on a larger monitor or television to work with a group of students or for better visibility.
During the number introduction and the counting sequence, it is important for the app to see the number card.
- Along the top of the screen you will see the Main Menu button, which takes you back to the number selection and home. You can end each session whenever it suits and visit another number, however the app will NOT remember where you left off with each number and start again with the number introduction and learning sequence.
- The camera icon on the right next to the Main Menu button will darken the surrounding background, so the student will ONLY focus on the image or number and nothing else. This is to assist visually impaired students:
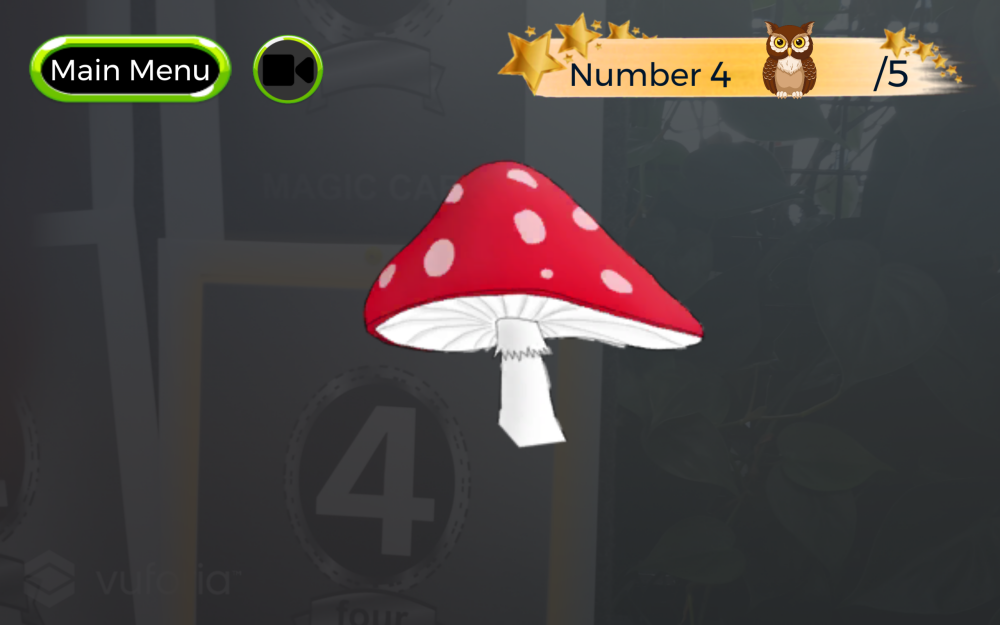
- Further along you will see the chosen number, which is currently being learned or tested.
- The image icon on the right is the reward the student will earn once the quiz has been completed.
- On the far right is the scoreboard, which activates once the student has moved into the quiz section. The student has to get 5 questions right before earning the reward related to the number.
- After each section, there is a Next prompt to give teachers the control how fast they want to progress. Once you have pressed the Next button, the corresponding number card needs to be visible in front of the camera in order to trigger the next section:
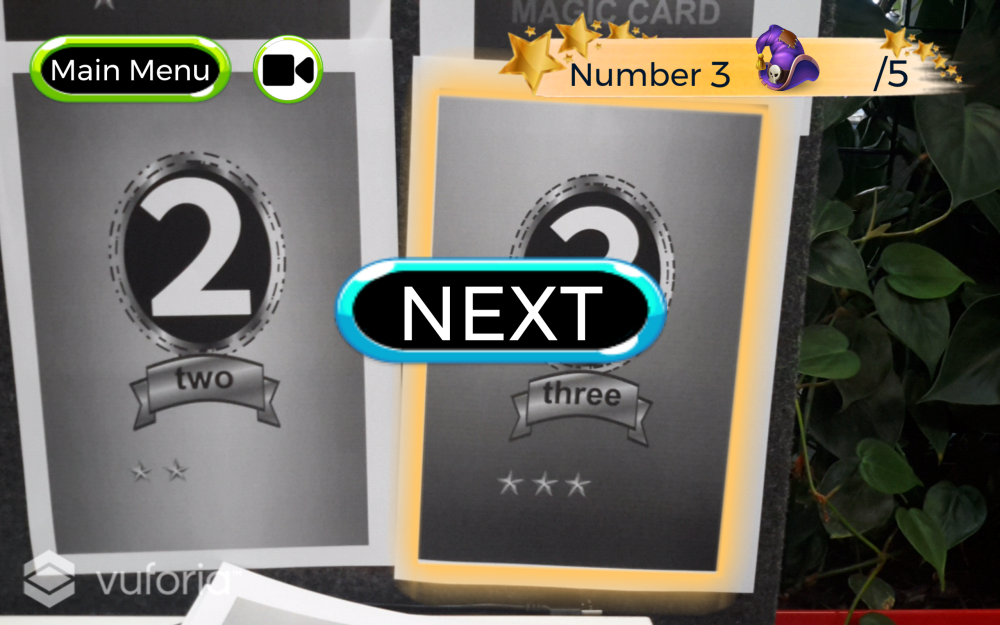
- If the wrong card is held up, the app will say "Wrong Card":
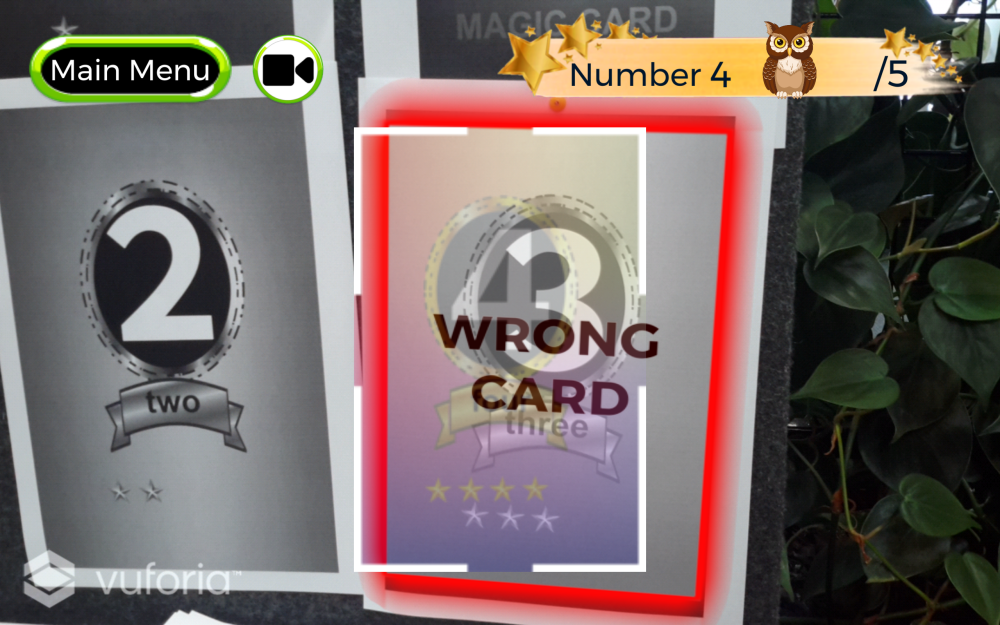
Quiz
Once the learning section for the chosen number has been completed, you will be prompted to hold up the Magic Card (which is the empty number card with the Magic Card writing at the bottom of it) in front of the device. The Magic Card needs to remain in front of the screen during the entire quiz time in order to show the numbers.
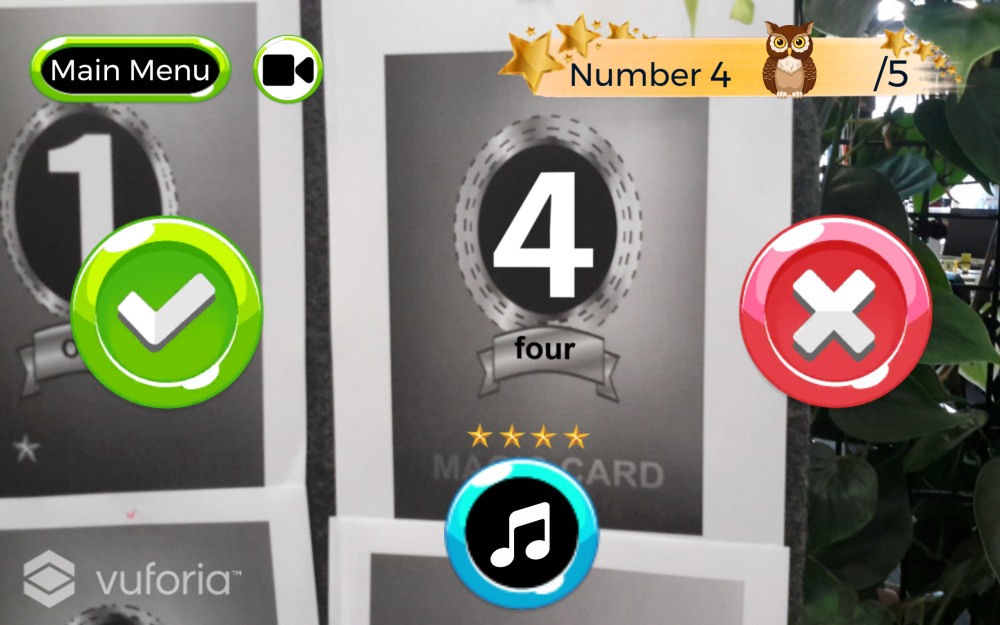
After the wizard has asked the question "Is this a number X? Yes or No?", the musical notes sound based on the number. If it is a number 4, there will be 4 sounds based on a musical scale. This is to help students who are visually impaired to learn the numbers as well. It may help to tap on their shoulder or arm as the sounds ring, so they can associate the sound with the counting. It will allow students who cannot see the number on the screen to identify if it is the correct number or if the answer should be "no".
Once the student has completed the quiz successfully, you can visit the reward room to find the reward or continue with the next number.
- If the student needs to hear the sounds again, you can click on the music note button in the middle of the bottom page.
- The camera icon on the right next to the Main Menu button will darken the surrounding background, so the student will ONLY focus on the image or number and nothing else. This is to assist visually impaired students.
Troubleshooting
My device does not recognise the printed cards...
- Make sure you hold up the right number card or Magic Card up when asked.
- Make sure the room has enough light.
- Is the device camera at least 8 megapixels? If less, then the camera may not be high-enough resolution to get a good image of the card.
- Try the coloured cards instead of black and white.
I can see a "Next" button and hear howling wind and rain, but no image...
- You need to hold up the corresponding card once you click Next to continue or the app is missing the number trigger to carry on.
How do I exit the game?
- Go to the Main Screen and click End Session on the bottom left. It will ask you to do a survey to help us with analytics. If you click Not now, then it will take you to the login screen to choose another user.
The app seems stuck and I can’t move forward...
Depending where you are in the game:- Flick the card away from the screen and then put it in front of the camera again to get a new image recognition read.
- Shutdown the app completely and then open it again.
- Uninstall the app and reinstall.
I can't play number 10...
- You need to complete all levels of number 1 to 9 before number 10 is unlocked.